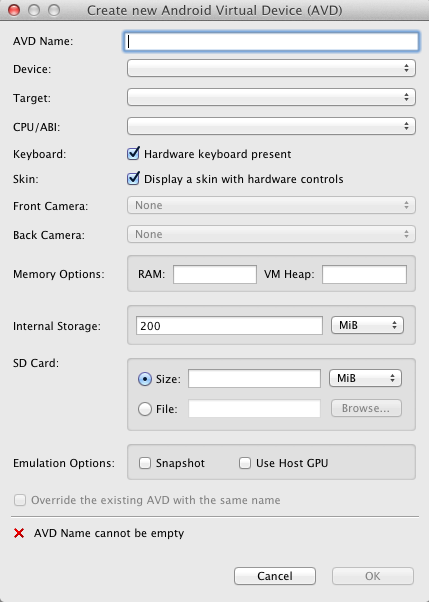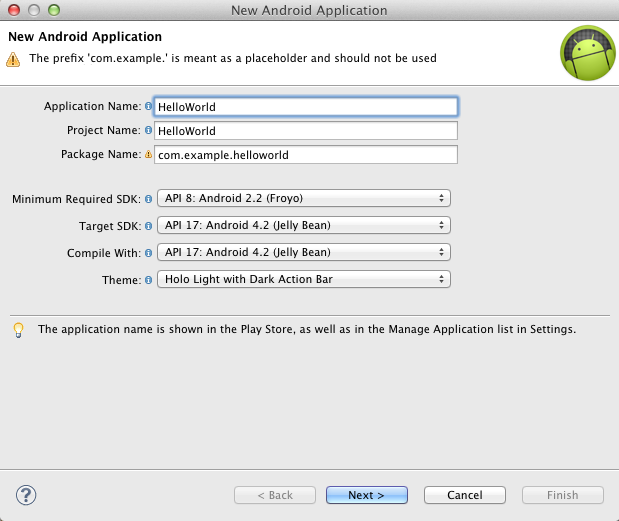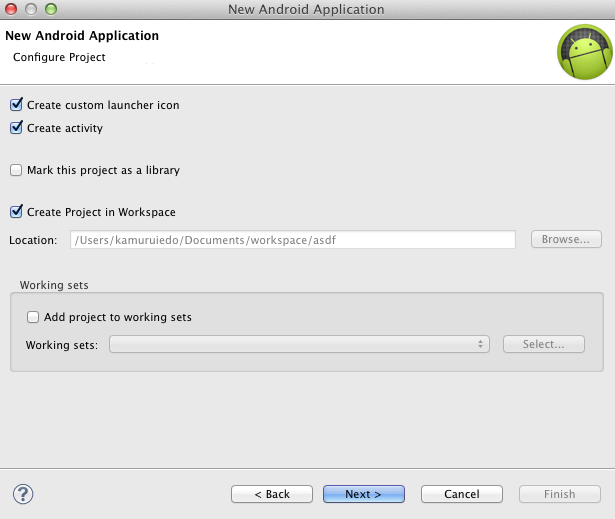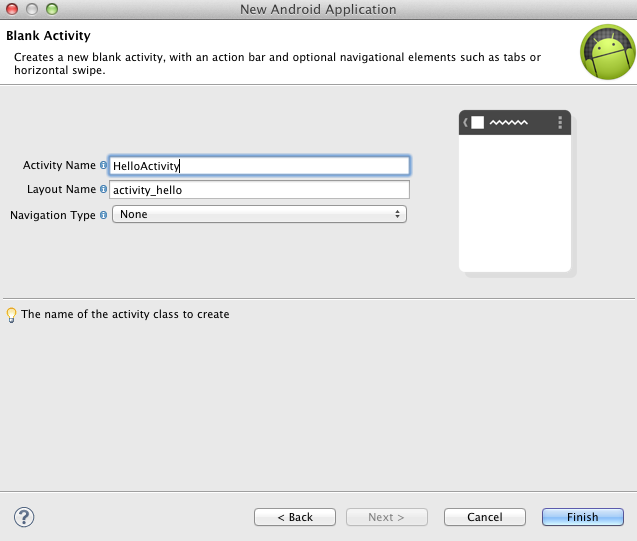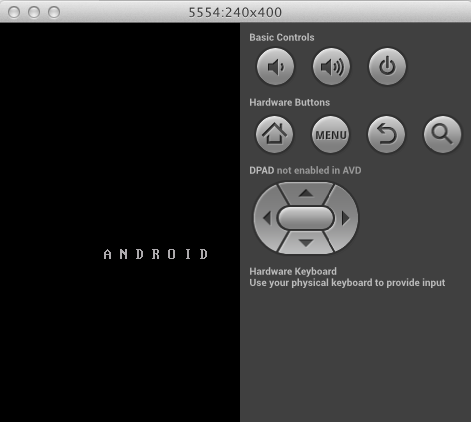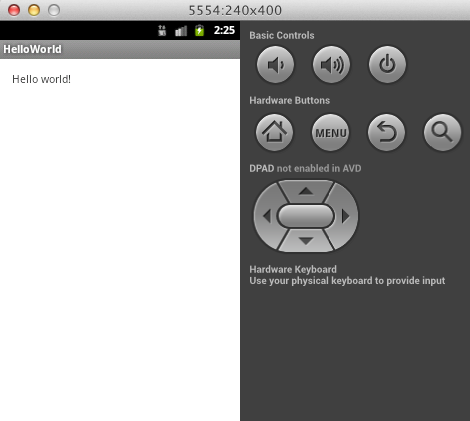MacでAndroiアプリ開発 AVDでHelloWorld
Android端末を持っていなくてもAndroidアプリを作れる。
eclipseでAndroid Virtual Device を作成すればアプリの動作を確認できる。
でもちょっと動作遅い。
今回はそんな環境でHello Worldの画面に表示するまでの記録です。
1. 仮想Android作成
まず仮想上のAndroid端末を作成します。
AVD Name: 今回作成する仮想端末の名前
以下は今回作成した端末の設定画像です。
2.Hello Worldと表示するアプリの作成
次にAndroid Projectを作成します。
File > New > Android Application Project を選択。
以下の画像の様なウィンドウがでます。
Application Name: アプリケーションの名前
Project Name:プロジェクトの名前
Package Name: パッケージの名前(Playストアではパッケージ名でアプリケーションが管理されるようです)
簡単な説明
Minimum Required SDK: 動作する最低限のSDK
Target SDK: 対象となるAndroidのSDK
Compile With: コンパイルするSDK
Theme: 画面のテーマ(自動生成されるActivityのテーマってこと?)
Create custom launcher icon: チェックを入れるとNextを押した際にアイコンの設定画面になる
Create activity: チェックを入れるとActibityの設定画面になる
Mark this project as a library: このプロジェクトをライブラリにするか(ライブラリってなんだ)
Create Project in Worksoace: チェックを入れるとProjectがWorkspace(eclipse起動時に設定)に作成される
Working sets: なんだかよくわからん
Next >
icon の設定画面です
Next >
Activityの設定画面です
Blank Activity
Fullscreen Activity
Master/Detail Flow
の3つから選べます。
説明画像と説明文があるので省略。
今回はBlank Activityを指定。
Next >
簡単な説明
Activity Name: アクティビティの名前
Layout Name: レイアウトの名前
Navigatioin Type: ナビゲーションタイプ。タブとかドロップダウンとか選べる(やったことない)
Finish
これでHello Worldアプリは完成です。
え?まだHello Worldって文字すら入力してないよ?と思おうかもしれませんが、Activityを作成したさいに自動でHello Worldという文字が表示されるようになっています。